- Mac Book Pro(13-inch, Mid 2012)でのバックアップ方法。
- 外付けHDDを使用しています。外付けSSDでも可能
- Macで外付けHDDを使う設定方法
- Time Machineでのバックアップ方法
について書いていきます。
Time Machineとは
Macに標準で搭載されているバックアップ機能です。必要なデータを削除してしまったりした時はもちろん内臓HDDやSSDの故障で交換を余儀なくされた時にもTime Machineでバックアップをとっておけば元のMacと同じように復元することができます。
外付けHDD or SSDを準備しましょう。
自分が使用しているのは外付けHDDです。
BUFFALO製 HD-PNF500U3-WE
バックアップ用に使用していてバックアップしながら他の作業やyoutubeを見たりしていますので特別速さ等気にしていないのでHDDでも問題なく使用できています。
書き込みや読み込みの速さを重視したい方はSSDを準備することをおすすめします。
USB3.0接続出来るものなら基本的になんでも使用することが出来ると思います。めんどくさい設定などしたくない場合はMac対応のものを購入すれば良いと思います。
外付けHDD,SSDを接続 設定は必要?
準備できた外付けHDDまたはSSDをMacに接続してみましょう。
- 接続した時に「バックアップディスクとして使用する」と尋ねられたらそのままTime Machineの設定にうつりましょう。
- 上記が尋ねられなかったけど外付けHDDや SSDがMacで認識できている場合は「環境設定」から設定できます。(後述します)
- Macで認識できない場合はディスクのフォーマットをする必要です。
外付けHDD,SSDをフォーマットする方法
すでに持っているHDDやSSDを使用する場合は中身のデータが全て消えてしまいますので注意してください。
外付けHDD,SSDを接続し「移動」→「ユーティリティ」を開きます。
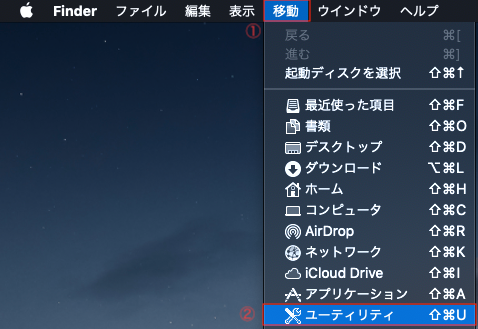
「ディスクユーティリティ」を開きます。
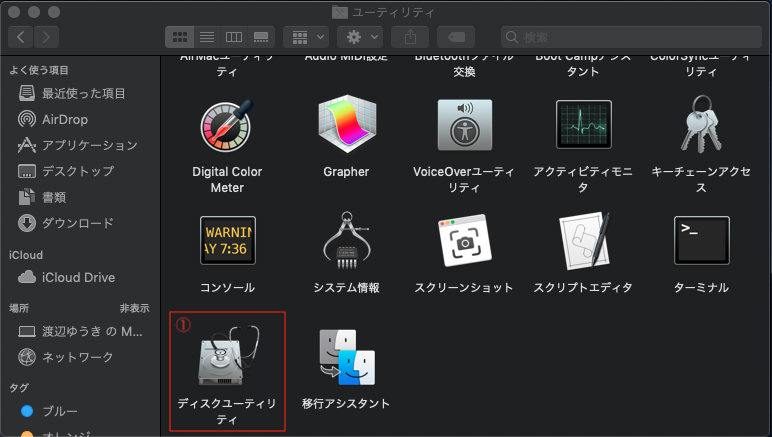
- 外付けHDD,またはSSDを選択します。
- 内臓ディスクを間違えて選択しないように注意してください。
- フォーマットしたいディスクを選択したら「消去」を押します。
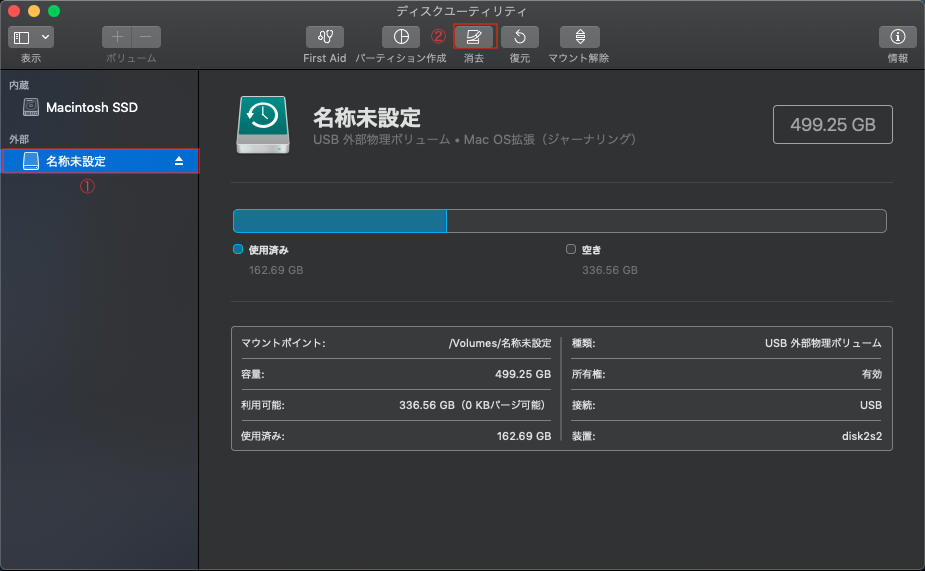
- 名前を適当に決めます。(例 「バックアップディスク」等)
- フォーマットを「Mac OS 拡張(ジャーナリング)」を選択
- 「消去」を押します。
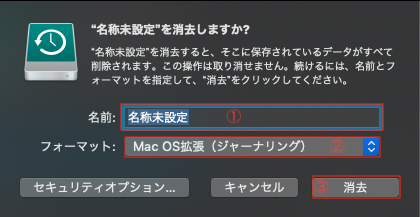
以上で外付けしたディスクのフォーマットが完了します。
Time Machine設定方法
環境設定を開きます。
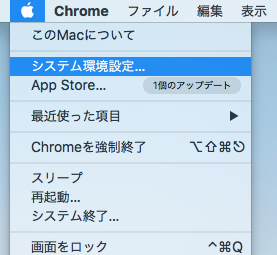
Time Machineの設定画面を出します。
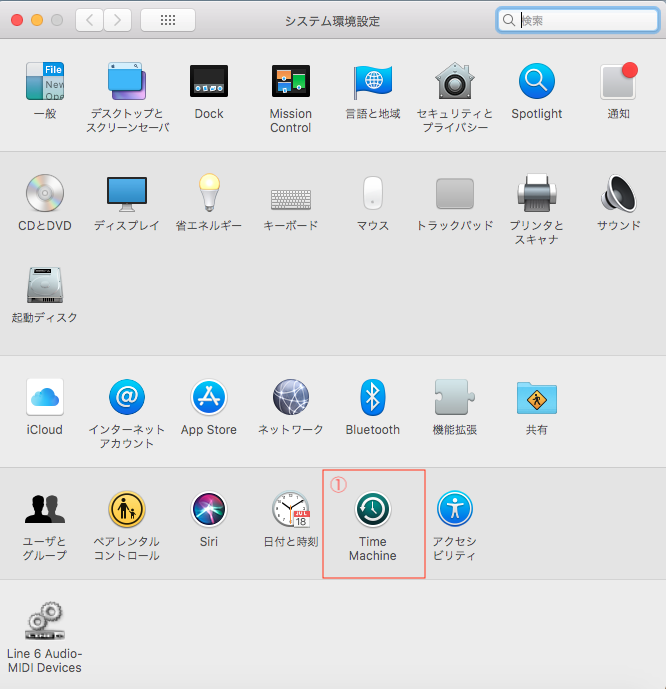
「ディスクを選択」で接続しているHDDやSSDを選択します。
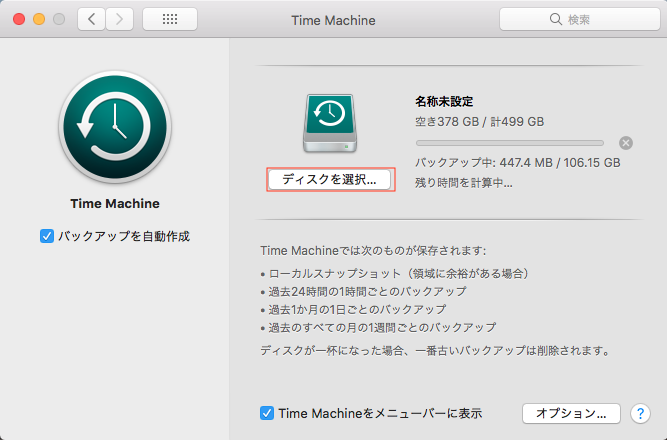
選択すると自動的にバックアップが始まります。初めてのバックアップ作業は結構時間かかりますがスリープ状態にならないように待っておきましょう。

Time Machineではバックアップ用HDD,SSDを接続していると1時間ごとにバックアップが行われます。
そんなに頻繁にバックアップする必要がない方は普段外しておいて必要な時にバックアップ用のディスクを接続しましょう。



コメント