iPhoneで撮った動画や作った動画をDVDに焼きたい。MacでiMovieなどの動画編集ソフトを使用して作った動画をDVDに焼きたい。作った動画をDVDへ焼いてDVDプレーヤーで再生できるようにしたい。そんな悩みを解決するべくMacでDVDを焼く方法を書いていきます。
先日、友人からこんなことを言われました。
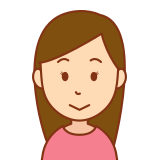
結婚式用のムービーをiPhoneで作ったんだけど結婚式場や二次会会場、作った動画をプレゼントしたいのでプレーヤーで再生できるようにDVDへ焼いて欲しい。
この時に私が動画をDVDに焼いた方法を紹介します。
この記事では
- MacでDVDを焼くために必要なもの
- MacでDVDを焼くためのアプリ(無料)
- アプリのインストールから設定方法
- DVDへの焼き方
について書いていきます。
無料で簡単に出来るので挑戦してみてください!
Macを使用してDVDを焼くために必要なもの
DVDを焼くために必要なものが何点かあります。
DVD
まずDVDには録画用、データ用とありますが自分で作成した動画を焼く場合はどちらでも大丈夫です。
DVD-R、DVD-RWなどなど色々種類がありますが簡単にまとめておきます。
- DVD-R 書き込み容量4.7GB 安い
- DVD-R DL 書き込み容量が8.5GB
- DVD-RW 書き込んだものを消したり、新たに書き込みが可能です
他にもDVD+Rといった -、+の違いもあるのですが大した差はないです。
迷った時はDVD-R 容量がもっと欲しければDVD-R DLで良いと思います。
光学ドライブ
光学ドライブとはCDやDVDを読み込み、書き込みするための装置です。
私が使用しているMac Book Proは光学ドライブが内蔵されているため必要なかったのですがお使いのMacの仕様によっては光学ドライブが内蔵されていません。
光学ドライブが内蔵されていなくても外付け光学ドライブを使用することで代用できますのでご安心下さい。
稀に読み込み専用のドライブがありますが、DVDを焼くためには書き込みしないといけないので、読み込み、書き込みできるものを購入しましょう!
MacでDVDを焼くためのアプリ(無料!)
今回使用するアプリは「Burn」というアプリを使用しました!
BurnというソフトはApple Storeからダウンロードするわけではないのでダウンロードする前にMacでちょっとした設定をする必要があります。(後述します。)
「Burn」のインストールと設定方法

早速、「Burn」のダウンロードをしていきましょう。といきたいところですが、上記しているとおりMacの設定を変更しないとアプリを起動する事ができないのでまずは、Macの設定方法から。
Mac 「全てのアプリケーションを許可」する方法
Mac OS Sierra以降では追加作業が必要なのでSierra以前のOSを使用している方は飛ばしてください。
Mac os Sierra以降の場合
- macOS Sierra
- macOS High Sierra
- macOS Mojave
- macOS Catalina
これらのOSを使用している場合はまずターミナルを立ち上げてください。

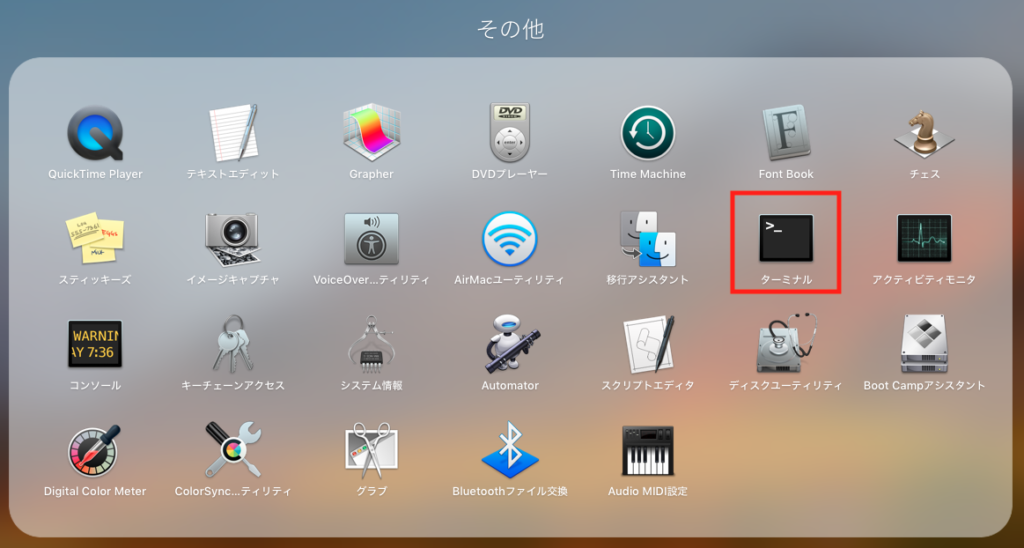
まずLaunchpad→その他→ターミナルと進みます。
ターミナル画面へ
sudo spctl –master-disable
と入力してエンターキーを押します。

「Password」と出てきたらログインするときのパスワードを打ち込みエンターキーを押します。
この作業が完了しましたら。続けて下記の作業を進めてください。
Mac OS Sierraより前の設定方法
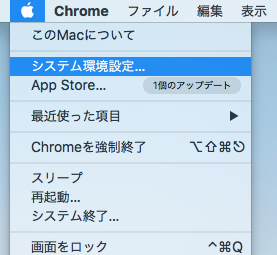
デスクトップより「システム環境設定」を開きます。

セキュリティとプライバシーを開きます。

一般タブにある左下の鍵をクリックしてパスワードを入力します。

「ダウンロードしたアプリケーションの実行許可」の設定が触れるようになりますので「すべてのアプリケーションを許可」を選択します。
Burnのダウンロード
ダウンロードページへ飛ぶと5秒ほどで自動でダウンロードが始まります。
ダウンロードが完了したらインストールしてBurnを開いて見ましょう。
Burnの設定方法
Burnを開いたら設定を行なっていきます。
①左上の「Burn」→「Preferences」を開きます。
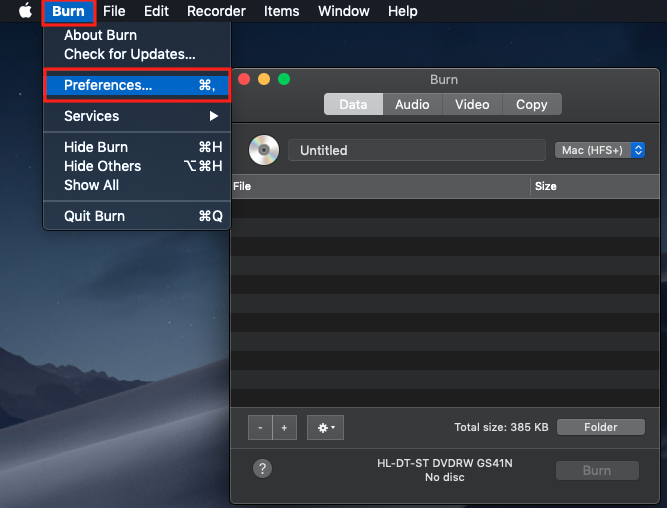
②「Video」タブを選択して「General」→「NTSC」を選択
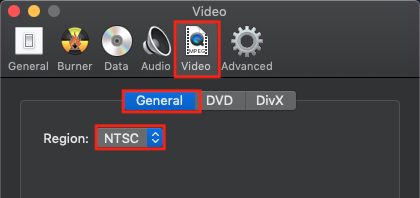
③次に「DVD」を選択し「Video bitrate」を9000Kbit/sへ変更します。
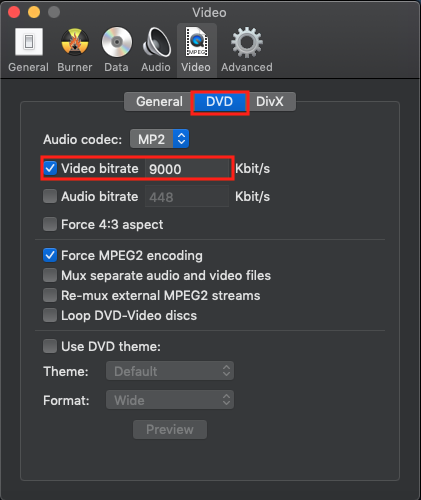
これで設定は完了です!
Burnの使い方
設定が済んだらDVDを焼いて見ましょう!とっても簡単です!
①「Vdeo」を選択して「DVD-Video」に設定した後下の画像の白い部分へ動画ファイルをドラッグ&ドロップして「Burn」ボタンを押します。
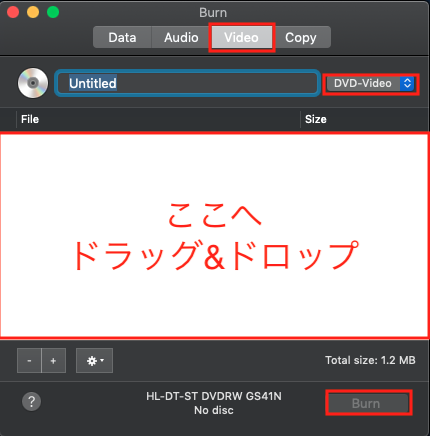
②下の画像の画面が出てきましたらOKを押して保存先を設定します。DVDへ書き込むためのファイル形式に変換してくれます。少し時間がかかります。
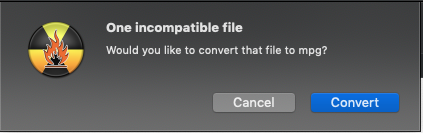
③下の画像の画面が現れたら書き込みに使用するドライブを選択して(最初から勝手に選択されていると思います。)新しいDVDをドライブに挿入すると「Burn」ボタンが押せます。
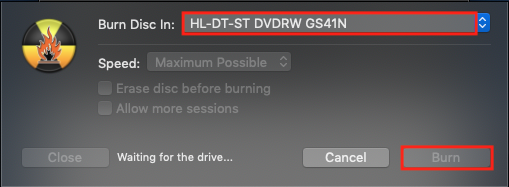
また少し時間がたつとDVDは完成します!
MacでDVDを焼く方法 まとめ
DVDプレーヤーによっては再生できない可能性もあります。
今回は自分の家のHDDレコーダーでの再生、友人宅での再生、結婚式場での再生が可能でしたが稀に再生できないプレーヤーがありますので注意してください。



コメント