自分が使用している Mac book pro が重すぎて色々調べてすぐに出来る事は色々試してみたけど改善されず。
少々重くても我慢して使っていましたが…起動に時間がかかる、警告がでるなど、どうにも我慢できなくなり HDD から SSD へ交換してみました!
私が使用している Mac Book Pro の仕様
- MacBook Pro (13-inch, Mid 2012)
- プロセッサ 2.5 GHz Intel Core i5
- メモリ 4GB DDR3 1600 MHz
- HDD 500GB
Mac Book proが遅い、不調な症状
気になりだしたのが2017年ごろでしょうか macOS High Sierra あたりを導入してから、起動時のバーが進むのが激しく遅く起動するのにものすごい時間がかかるようになってきました。(5,6分ほど)
起動してしまえば使える。こんな時期がしばらく続き、
だんだんと動作がもたつくようになりフリーズの嵐。色々調べて
- PRAM のクリア
- セーフブートで起動
- NVRAM のリセット
- 使わないアプリの削除 等
試してみるも一つもよくなることはなく、しまいには起動すら出来なくなりmac book を使用することはなくなってしまいました。
しばらくたち不意に起動してみるもやはり起動せずどうせ使えないし、内部のデータは全て消えてしまいますが HDD をフォーマットしクリーンインストールをすることに。
するとしばらくは使えるようになりました!ただ数ヶ月使っているとすぐ上記症状に!
それでも騙し騙しで重くなってはクリーンインストール!を繰り返して使っていました笑
そーしているうちに macOS Mojave が公開されどーにでもなってしまえ!と思いインストール!
すると youtube を見てるだけでフリーズし、GarageBand を使用していると「ディスクが遅すぎるか、システムのオーバーロードです。」と警告が出まくって使えなくなりました…
新品に買い換えると下で15万円くらいはかかりそうですし、どうにかならないかと調べていたら私が使用している mac book pro は簡単に HDD の交換、メモリを交換出来るということを知り実行することに!
Mac book pro HDD交換は簡単!?
私が仕様している mac book は上記していますが MacBook Pro (13-inch, Mid 2012)で非 Retina ディスプレイで光学ドライブ(CD や DVD を入れる所)が内臓されてるタイプのものです!
Retina ディスプレイのものや、Mac Book Air はメモリーのみの交換が不可能だったり(ロジックボードごとの交換は可)と機種によっても多少違いがあるみたいですが
こちらの MacBook Pro (13-inch, Mid 2012) は HDD の交換もメモリの交換も簡単に出来ます!
Mac Book Pro SSD へ交換
簡単に安く出来るなら試してみるしかない!ということで HDD から SSD の交換とメモリを4GB から16GB へ増設しました。メモリに関しては別の記事で紹介します。
簡単に出来る!と言いましても注意することはいくらかあります。
SSD やメモリーはビックカメラ等で売っているものがなんでもかんでも使える訳ではなく、かつ規格的に使用出来る SSD やメモリーでも PC にはパーツの相性問題というのがあります。
実際に私が使っている SSD の紹介と、調べた結果問題なさそうなものを紹介します。
Mac book Pro おすすめ SSD
私が使用している SSD は Western Digital 製の 1TB の SSD を使用しています!
調べた中で Mac Book Pro 2012 で使える SSD は
といったところです、SAMSUNG 製品を使用している方が多いイメージですね。
私はたまたま立ち寄った PC ショップに安く売っていたので WD 製を購入しました。
SSD 交換に必要なものは?
購入する SSD が決まりましたら交換!したいところですが必要なものが二つあります。
- 精密ドライバー(サイズ 00番)
- ヘックスローブドライバー(サイズ T6)またの名もトルクスドライバー
家にあるか探して見てください!家になくても安心ホームセンターへ行けば基本どこでも置いてます。うちの近くは一本売りはしてなかったのでセットのものを買いました。
Mac Book Pro SSD へ交換してみよう!
交換前に今のHDDにデータが残っている方はバックアップをとっておきましょう!
私みたいにすでに内臓ディスクをフォーマットしちゃってる方や今のデータ消えても良いって方は無視して続きを読んでください。

PC パーツは静電気に弱いのでどこか金属部分に触れて体に溜まった静電気を逃がしましょう。
1まずは Mac Book の電源をきり、ひっくり返して置きましょう!
2丸印のネジ10本外します(3本長さが違うので注意!)
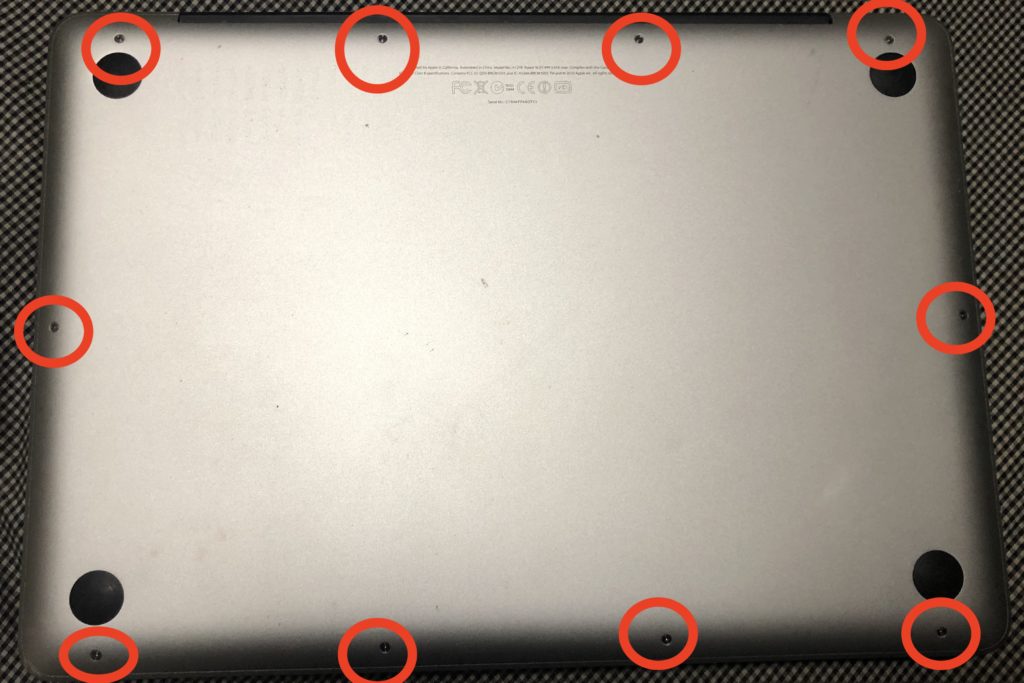
3フタを開けますともう HDD が見えてきます!
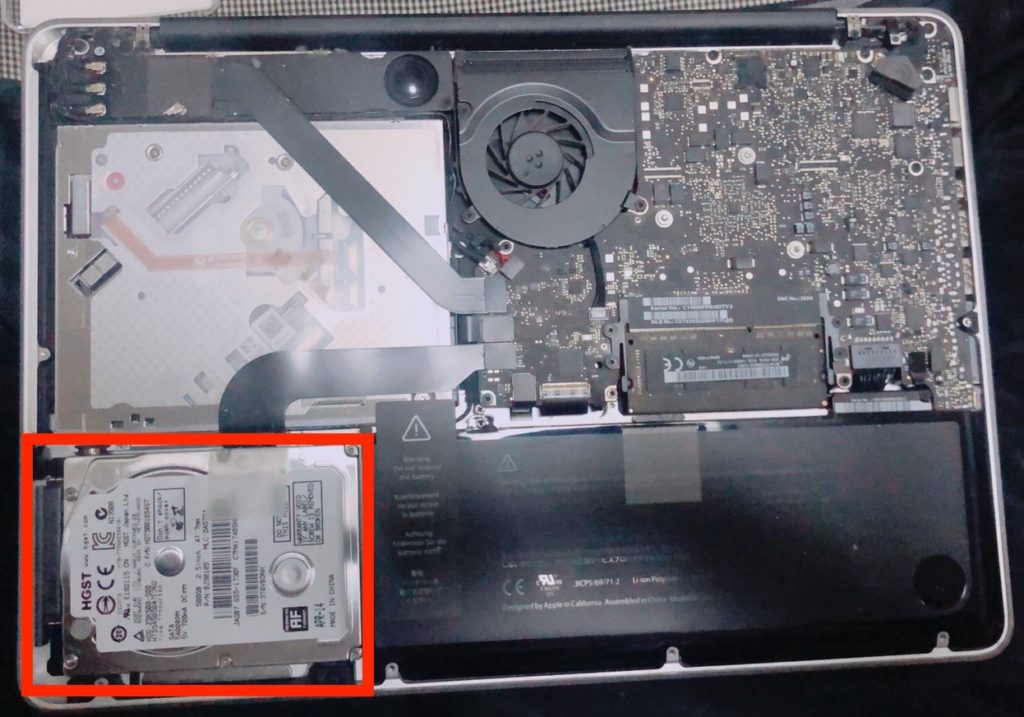
4二つのネジを外し HDD を取り外します。
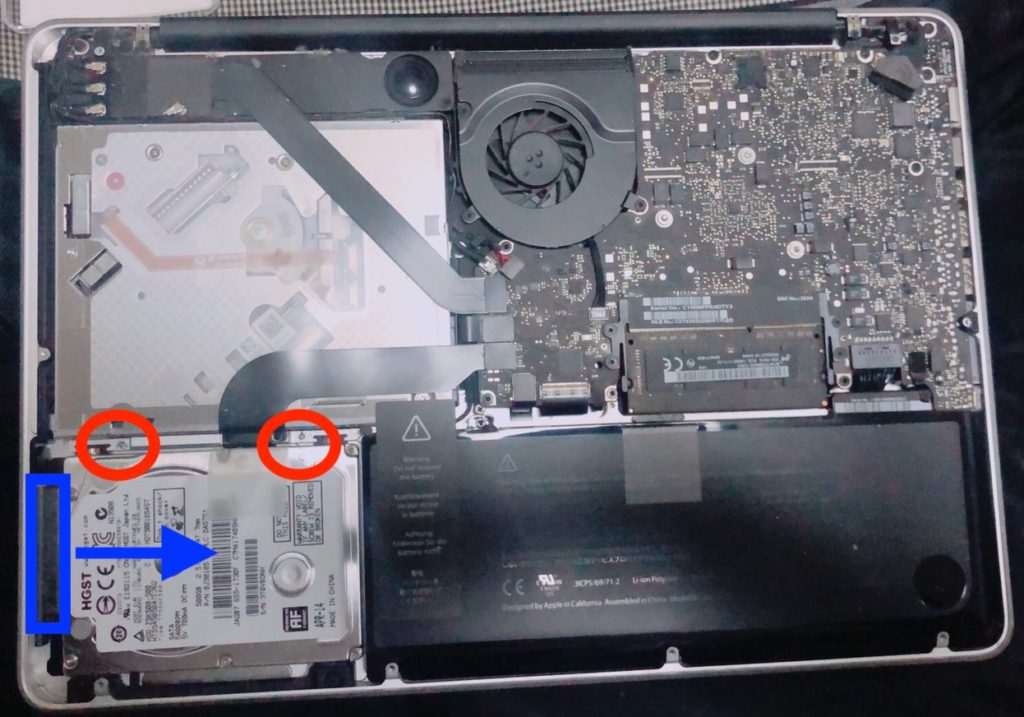
5HDD 本体に4ヶ所ネジがついてますので外します。( T6 のドライバー使用)

6新しい SSD へ装着して元どうりに戻していきます!
SSD 交換後にすることは?
- SSD をフォーマットする
- Mac OS インストール
- TRIM 設定
1SSD フォーマット
SSD 交換が終わりましたら電源を入れます。その時に command (⌘) + R を同時に押し マークか地球儀が出てくるまで長押しします。
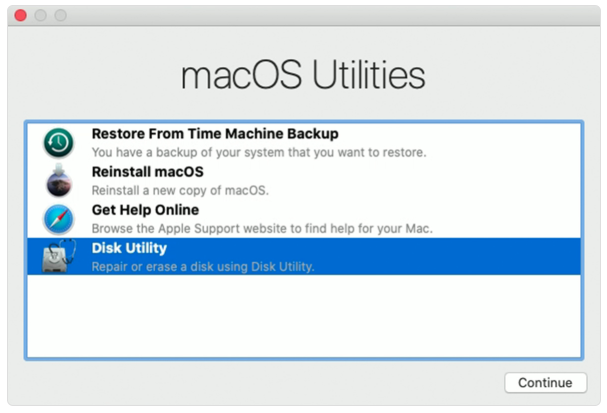
上記の画面が出ますので「ディスクユーティリティ」を選択し実行します。
搭載したメーカー名「○○○ SSD」というのがあると思いますのでそれを選択
「消去」というタブを開く
フォーマット 「Mac OS 拡張(ジャーナリング)」を選択
名前「Macintosh SSD」と打ち込み
下の「消去」ボタンをクリックで完了です。
名前の部分はなんでもいいらしいのですが、「名称未設定」のままだと一度不具合が出たことがあるのでHDD の時に名前が Macintosh HDD だったので HDD の部分を SSD に変えてます。
ディスクユーティリティを終了し OS のインストールを開始します!
2Mac OS インストール
OS のインストールを開始したら画面に従いインストールを完了してください。
3TRIM の設定
無事に Mac が起動したら TRIM 設定をしていきます。現在の TRIM の状態を確認すために画面左上「」から「このMacについて」を開きます。
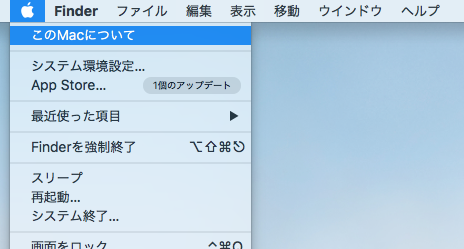
「システムレポート」開きます
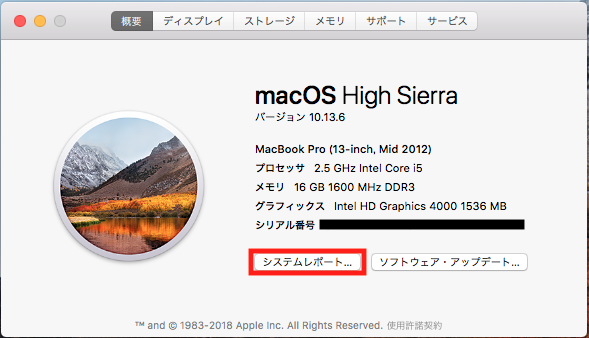
「SATA/SATA express」を開きます
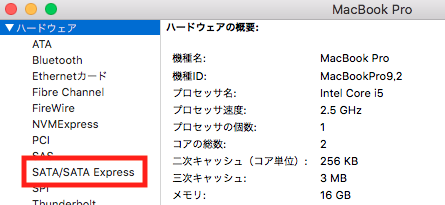
TRIM サポートが画像では「はい」となっていますが、SSD 交換後は「いいえ」になっているはずです。
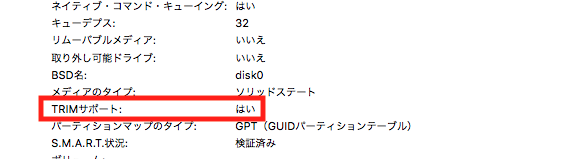
「いいえ」になっている場合次に進みます。
「Launchpad」から「ターミナル」を起動します。

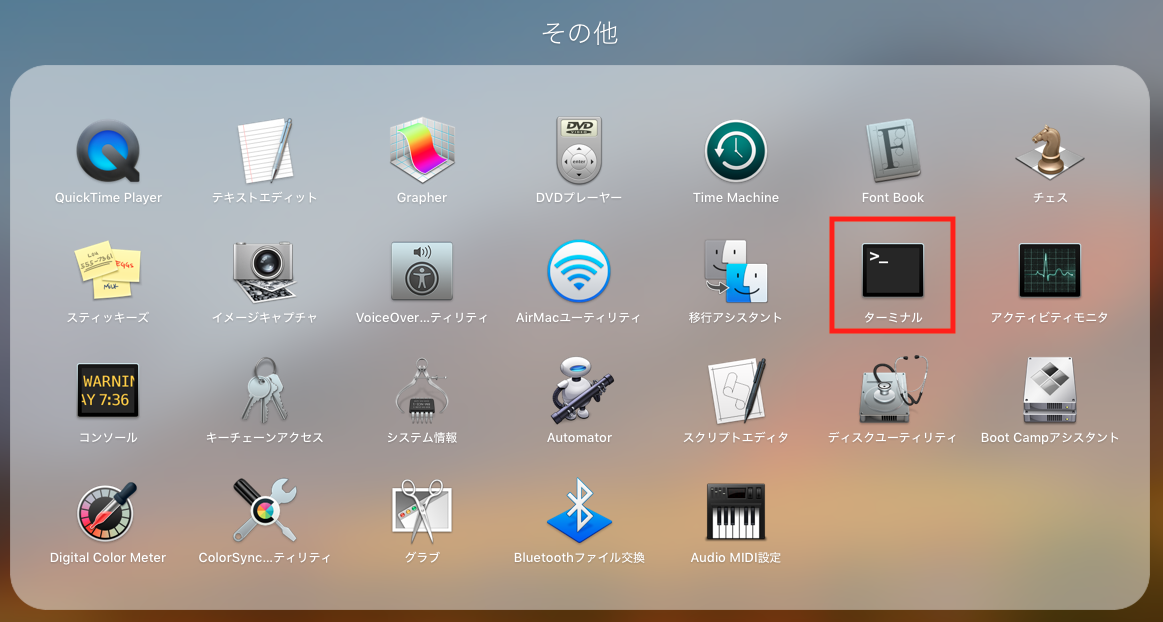
出てきたターミナル画面に「sudo trimforce enable」を入力しエンターキーを押します。
鍵マークが出てたら Mac book を起動しログイン時のパスワードを入力しエンターキー(パスワードを入力しても何も表示されません。)
うまくパスワードが打ててたら英文がいっぱい出てきて文章の末尾に(y/n)?と出てきますので
y を押して エンターキー
もう一度 y を押してエンターキー
「please wait」と出て少しすると勝手に再起動しますので再起動したら全ての作業が完了です!
HDD から SSD に変えただけでもかなり早くなっていると思います!起動できれば5,6分…起動できないこと多々ありだった私も今や30秒かからないくらいで起動できています!
上の画像にある通り今は mac os High Sierra を導入していますが、アップデートしてどの程度使えるのか検証していきたいと思います。
Mac Book Pro SSD 交換 まとめ
- SSD 交換は簡単!
- SSD 選びには規格と相性問題があることを忘れずに!
- おすすめ SSD を要チェック!
- 00番ドライバーと T6 トルクスドライバーの準備も必要
- PC パーツを触る前に放電を!
- TRIM の設定も忘れずに
SSD の交換は自己責任でよろしくお願いします。



コメント