
Macはマルチディスプレイ化できるのか?
設定とか必要なのかな?
ディスプレイ買うと結構お金かかっちゃうな〜
Macでも簡単にマルチディスプレイ化は出来ます!
設定も基本的には2つの画面に同じ内容を表示するのか、2枚の画面を1つの画面として使用したいのかを設定してあげるだけで出来ます。
モニターを新たに買わなくてもテレビを使用することも可能です。
私はMac Book Pro (13-inch, Mid 2012)をテレビと接続してMac本体とテレビのデュアル画面で使用しているのでその方法を紹介したいと思います。
- Mac Bookをマルチディスプレイにする方法
- Macでマルチディスプレイ化したときの設定
Mac Book マルチディスプレイ化する前に
まずは使用しているMac Bookにどのポートが搭載されているか確認してみましょう!
Mac Book ポートの確認方法
チェックすべきポートは以下のとうりです。

良く見るとthunderbolt3とUSB-Cは同じ形。thunderboltとMini Display Portは同じ形
映像を写すことに関しては気にしなくて良いです。大きく分けて2種類の映像用ポートがあると思ってください。
Mac Bookをテレビやモニターと接続してマルチモニター化
私は下記の方法を使用してデュアルディスプレイで使用しています。
thunderbolt、Mini Display Portを使用
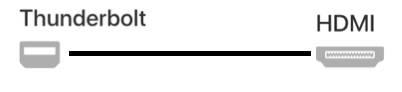
私のMac Book Pro 2012には thunderbolt のポートが搭載されているためthunderbolt〜HDMIのコードを使用してテレビのHDMI入力へ繋いでいるだけです!
VGA,DVI端子にも対応した変換アダプターもあります。テレビのHDMI端子がうまってたりVGA,DVI端子しかついていないモニターをお持ちの方はこちらがおすすめです。
Thunderbolt3、USB-Cを使用
最近のMac Bookをお使いの場合はこちらのやり方になるかと思います!

こちらもMacとテレビもしくはモニターに接続するだけでデュアルモニター化が可能です!
VGAやDIV端子が使える変換アダプターはこちら↓
Mac マルチディスプレイの設定方法
システム環境設定を開いて、ディスプレイを開きます。
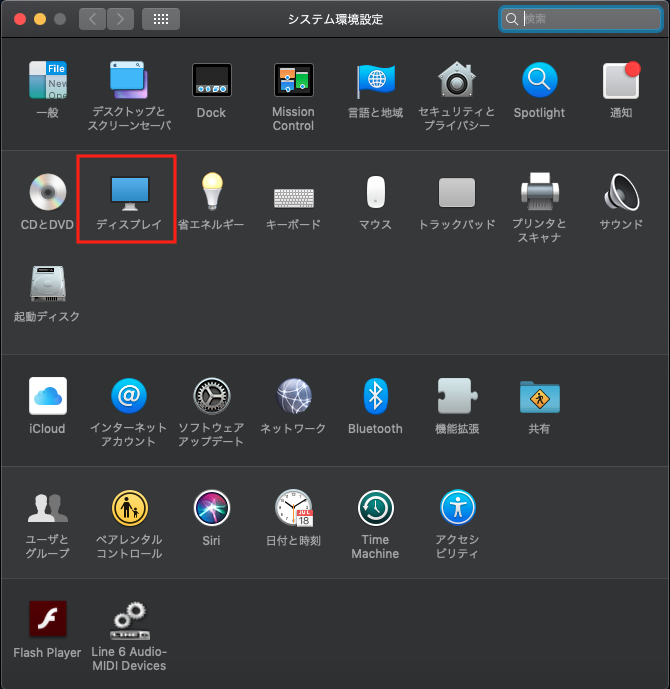
「配置」のタブを開いて2つのモニターに同じ画面を写したい場合は
「ディスプレイをミラーリング」にチェックを入れてください。
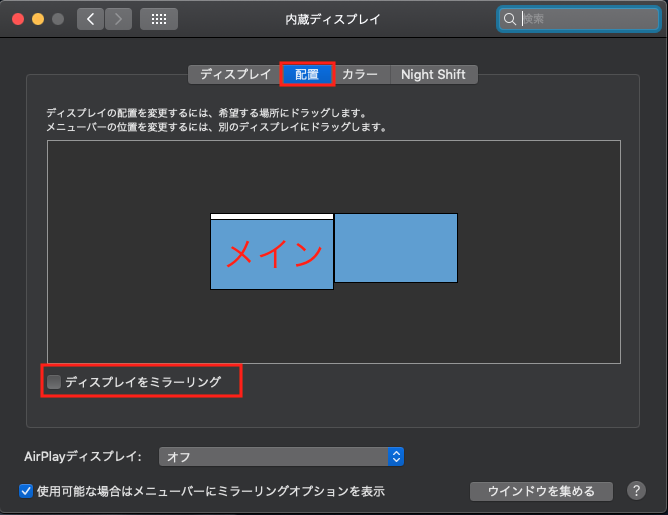
拡張ディスプレイをの場合 「メイン」書いてるところがMac Book 本体の画面で右へマウスを動かしていくと2枚目の画面へ移れます。
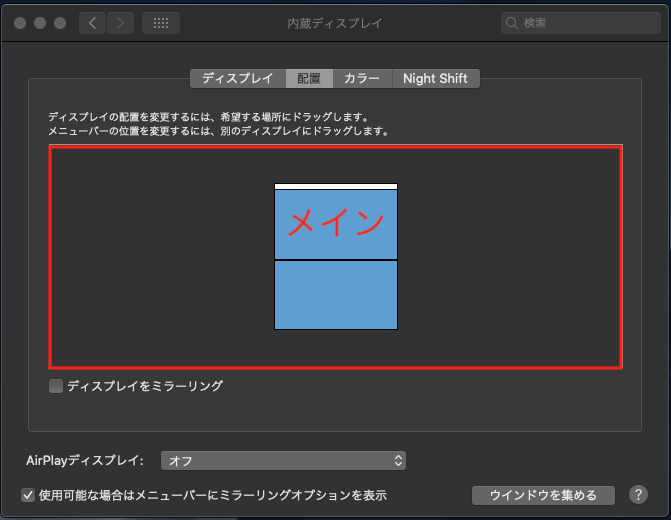
このように上下に設定するとMac画面の下へいくと2枚目の画面へ移ることが出来ます。
Mac Bookでマルチディスプレイ まとめ
画面が2枚あるだけで快適さが激変します!ぜひ試してみてください。


コメント